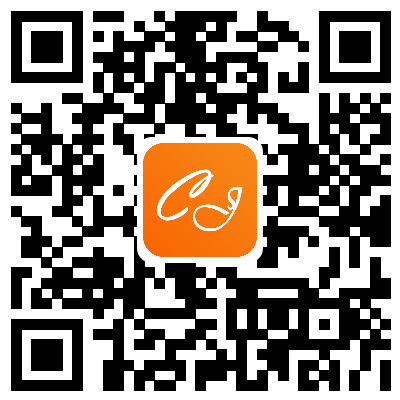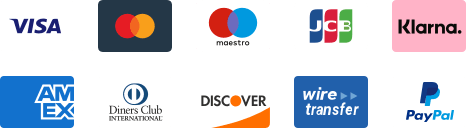${articleTitle}
How to Import an Excel Order?
If you do not have a store or website connected with our platform, you can import orders via Excel files.
Here are the general steps.
1. Log into your CJ account > Orders > Store Orders > Imported > Orders > Click "Import Orders" icon.
2. Click "Download" to download our template.
3. Fill in the order details.
4. Go back to Orders > Store Orders > Imported > Orders > Upload the edited Excel.
Log into your CJ account > Orders > Store Orders > Imported > Orders > Click "Import Orders" icon.
Click "Download" to download our template.

Open the Excel File at the bottom and enter the necessary order information.
Go back to Orders > Store Orders > Imported > Orders Upload the edited Excel.

Note 1:
a. Please do not remove/change the top row highlighted in green.
b. Order Number = the order number from your store.
c. As for products with variants, please make sure the variants are included in the SKU. For example: CJABCDEF12345-Red-XXL instead of CJABCDEF12345; or CJJD118270901AZ instead of CJJD1182709.
d. As for products without variants, please make sure the "-default" is included behind the SKU number. For example: CJABCDEF12345-default.
Note3:
a. For orders shipping to the EU countries, you should fill in your tax number.
b. If you want to apply the CJ's IOSS, you should set it up in 'Edit Address' after uploading the Excel. Please be noted that you should set the IOSS options in your Profile before setting up.

Note 4:
a. Before uploading excels, please make sure that the products have been added to your My Products.
b. You can also create orders by searching for products.
c. Once imported successfully, orders can be found in Store Orders > Imported > Orders and you can click "Add to Orders Picking" to pay.
d. You can click 'Importing Failed' to find out the reasons for the failure when importing completed.
If you have more doubts, you can contact us.





.jpg)